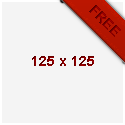Motion guide adalah salah satu fasilitas dari flash yang digunakan untuk membuat animasi motion tween bergerak sesuai jalur (guide) yang telah kita buat. Hasil animasi motion guide ini selain halus (karena motion tween) juga lebih teratur karena animasi bergerak sesuai jalur yang kita buat. Berikut ada 2 contoh penggunaannya :
2. Buatlah sebuah lingkaran berwarna merah dengan hitam sebagai warna garisnya.
3. Seleksi lingkaran tersebut dan tekan F8. Pada panel yang muncul masukkan bola sebagai name dan movie clip sebagai type serta pastikan titik registrationnya berada di tengah-tengah lalu tekan ok.
4. Klik sekali tombol Add Motion Guide pada timeline sehingga di timeline muncul layer guide baru bernama Layer 2.
5. Pastikan anda aktif di Layer 2 kemudian buatlah sebuah garis di stage seperti gambar di bawah ini :
6. Letakkan bagian tengah movie clip bola pada ujung garis bagian kiri seperti gambar di bawah ini :
7. Klik kanan frame 45 Layer 2 dan pilih Insert Frame.
8. Klik kanan frame 45 Layer 1 dan pilih Insert KeyFrame.
9. Ubah letak movie clip bola pada frame 45 ke ujung garis bagian kanan. Pastikan bagian tengah movie clip bola yang berada di ujung garis tersebut seperti gambar di bawah ini :
10. Klik kanan frame 1 Layer 1 dan pilih Create Motion Tween.
11. Tekan Ctrl+Enter untuk melihat hasilnya.
13. Seperti yang dapat dilihat, movieclip berjalan agak teputus.
Penyebabnya adalah kesamaan mc di frame 1 dan frame 21 sehingga
mengakibatkan movie berhenti sejenak (berjalan agak terputus).
14. Untuk mengatasinya, klik kanan frame 20 layer 1 dan pilih Insert Keyframe. Seleksi frame 21 pada layer 1 dan layer 2 kemudian klik kanan dan pilih Remove Frame. Masalah seperti ini sering terjadi ketika membuat motion guide semacam ini, oleh sebab itu ingatlah tips dari kami ini untuk mengatasinya.
15. Test Movie ulang untuk melihat hasilnya.
16. Untuk memunculkan layer guide pada tutorial di atas kita menggunakan tombol Add Motion Guide pada timeline. Selain itu ada juga cara yang lain untuk memunculkan layer guide tersebut yaitu dengan cara manual.
17. Caranya klik sekali tombol Insert Layer pada timeline sehingga muncul Layer baru bernama Layer 2.
18. Klik kanan Layer 2 tersebut dan pilih Guide. Sehingga kedua layer pada timeline tersebut terlehiat seperti gambar di bawah ini :
19. Setelah terlihat seperti gambar di atas, klik dan drag Layer 1 kemudian singgungkan ke Layer 2 seperti terlihat pada video di bawah ini :
Baca
Motion Guide dengan garis guide yang tidak terhubung (misalnya garis lurus)
1. Buatlah sebuah flash document.2. Buatlah sebuah lingkaran berwarna merah dengan hitam sebagai warna garisnya.
3. Seleksi lingkaran tersebut dan tekan F8. Pada panel yang muncul masukkan bola sebagai name dan movie clip sebagai type serta pastikan titik registrationnya berada di tengah-tengah lalu tekan ok.
4. Klik sekali tombol Add Motion Guide pada timeline sehingga di timeline muncul layer guide baru bernama Layer 2.
5. Pastikan anda aktif di Layer 2 kemudian buatlah sebuah garis di stage seperti gambar di bawah ini :
6. Letakkan bagian tengah movie clip bola pada ujung garis bagian kiri seperti gambar di bawah ini :
7. Klik kanan frame 45 Layer 2 dan pilih Insert Frame.
8. Klik kanan frame 45 Layer 1 dan pilih Insert KeyFrame.
9. Ubah letak movie clip bola pada frame 45 ke ujung garis bagian kanan. Pastikan bagian tengah movie clip bola yang berada di ujung garis tersebut seperti gambar di bawah ini :
10. Klik kanan frame 1 Layer 1 dan pilih Create Motion Tween.
11. Tekan Ctrl+Enter untuk melihat hasilnya.
Motion Guide dengan garis guide yang terhubung (misalnya garis lingkaran)
1. Buatlah sebuah flash document.
2. Buatlah sebuah lingkaran berwarna merah dengan hitam sebagai warna garisnya.
3. Seleksi lingkaran
tersebut dan tekan F8. Pada panel yang muncul masukkan bola sebagai
name dan movie clip sebagai type serta pastikan titik registrationnya
berada di tengah-tengah lalu tekan ok.
4. Klik sekali tombol Add Motion Guide pada timeline sehingga di timeline muncul layer guide baru bernama Layer 2.
5. Pastikan anda aktif di Layer 2 kemudian buatlah sebuah garis lingkaran di stage seperti gambar di bawah ini :
6. Hapus sedikit garis lingkaran bagian atas sehingga garis lingkaran di bagian atas tidak terhubung (terdapat 2 ujung) seperti gambar di bawah ini :
7. Letakkan bagian tengah movie clip bola pada ujung garis lingkaran bagian kiri.
8. Klik kanan frame 21 Layer 2 dan pilih Insert Frame.
9. Klik kanan frame 21 Layer 1 dan pilih Insert KeyFrame.
10. Ubah letak movie clip bola pada frame 21 ke ujung garis lingkaran bagian kanan. Pastikan bagian tengah movie clip bola yang berada di ujung garis lingkaran tersebut.
11. Klik kanan frame 1 Layer 1 dan pilih Create Motion Tween.
12. Tekan Ctrl+Enter untuk melihat hasilnya.
14. Untuk mengatasinya, klik kanan frame 20 layer 1 dan pilih Insert Keyframe. Seleksi frame 21 pada layer 1 dan layer 2 kemudian klik kanan dan pilih Remove Frame. Masalah seperti ini sering terjadi ketika membuat motion guide semacam ini, oleh sebab itu ingatlah tips dari kami ini untuk mengatasinya.
15. Test Movie ulang untuk melihat hasilnya.
17. Caranya klik sekali tombol Insert Layer pada timeline sehingga muncul Layer baru bernama Layer 2.
18. Klik kanan Layer 2 tersebut dan pilih Guide. Sehingga kedua layer pada timeline tersebut terlehiat seperti gambar di bawah ini :
19. Setelah terlihat seperti gambar di atas, klik dan drag Layer 1 kemudian singgungkan ke Layer 2 seperti terlihat pada video di bawah ini :
20. Maka sebuah layer guide sudah jadi dan siap untuk digunakan.
Silahkan anda pilih cara membuat Layer Guide dari kedua cara yang ada.
Pilihlah menurut anda mana yang lebih mudah dan cocok untuk anda.
TERIMA KASIH
SEMOGA BERMANFAAT